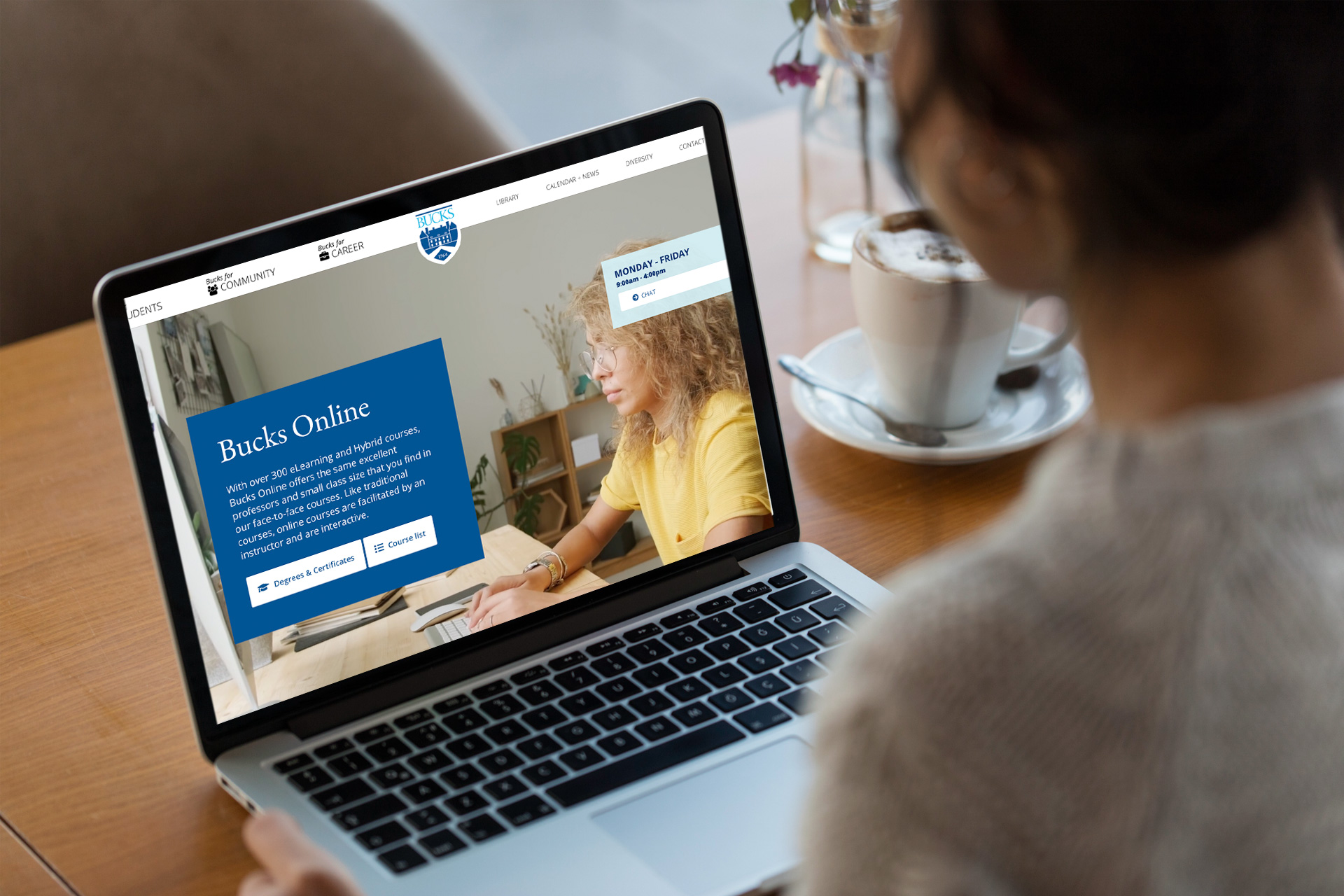How to Start Your Course After Registering
Follow These Steps
- Know your rights and responsibilities.
- Thoroughly read your Faculty Syllabus which you can access by following the directions on the course offerings page.
- Purchase required books or course materials from our online bookstore.
- See below to get started in Canvas.
Online Bookstore
The College Bookstore offers online ordering. Textbooks can be shipped directly to you for a minimal fee or, picked up at the College Bookstore for free. If you need to purchase your textbooks through another online provider make sure you are using the correct ISBN number, exact title, author and edition for the textbook you need. Search for your textbook on the Bookstore's website.
Before buying your textbook, check your course syllabus to be sure you are required to purchase it. An increasing number of courses use Open Educational Resources (OERs), including OER textbooks, which, while required, are available in online formats for free. Generally, for those that prefer a more traditional textbook, hard copies of OER texts can be purchased. Other options, such as downloading and print-yourself, may also be available.
Bookstore Contact Information:
- Phone: 215-968-8494
- Email: bucks@bkstr.com
Canvas
- Review Canvas Access, Information, and Help.
- Walk through the Canvas Basics Course to familiarize yourself with the system. No login is required to access this course.
- Beginning two weeks prior to a semester/session, students are uploaded to Canvas within 24 hours of course registration (please allow 48 hours if registering during the weekend).
- You will receive an invitation to Canvas in your student email account. From there you can login to the system. Check the Canvas Login Information and Help page for detailed username/password information, as it may differ from other campus system logins.
- Set up your profile and notification preferences.
- At 1:00 am on the first day of the semester/session, your online course will become available and you will see it in your list of Canvas Courses.
Publisher Based Materials
Many instructors use book publisher content to enhance their courses. Your instructor will tell you which publisher's content is being used, if any. Once you have that information, then you proceed with the resources, registration and support accordingly. Some examples of publisher based materials include MyMathLab, McGraw Hill Connect, Cengage, and WileyPlus.
Respondus LockDown Browser (LDB)
Some classes may require Respondus LockDown Browser which does not allow other windows to be opened during a quiz. For more information on how to use Respondus LockDown Browser (LDB), check the Faculty Syllabus and review How to Install the LockDown Browser.